برای متصل کردن دوربین خود باید حساب کاربری خود را وارد کنید یا با حساب فیس بوک موجود وارد شوید. هنگامی که برنامه را دانلود کردید، برای ایجاد یک حساب، از دستورالعمل های زیر پیروی کنید. اگر میخواهید با حساب کاربری فیس بوک خود وارد شوید، دستورالعملهای مربوط به متصل کردن دوربین خود را پر کنید .
قبل از اینکه شروع کنید:
- دانلود YI Home در فروشگاه App یا Google Play .
حساب کاربری برای خود بسازید:
- برنامه YI Home را باز کنید و منطقه خود را انتخاب کنید.
- ثبت نام را انتخاب کنید .
- ایمیل خود را وارد کنید سپس نام کاربری خود را در قسمت بعدی ایجاد کنید.
- یک رمز عبور 8 تا 16 کاراکتر ایجاد کنید. رمز عبور شما باید شامل سه مورد زیر باشد:
- حداقل یک حرف بزرگ (به عنوان مثال، AB)
- حداقل یک حرف کوچک (به عنوان مثال ab).
- حداقل یک عدد (به عنوان مثال 123456).
- کد امنیتی نشان داده شده را وارد کنید
- کادر تأیید را انتخاب کنید تا نشان دهد که شما شرایط و قوانین را خواندید و موافقت کردید.
- ثبت نام را انتخاب کنید .
شما با پیغام فعال سازی خود یک ایمیل دریافت خواهید کرد. لینک فعال کردن حساب کاربری خود را باز کنید.
توجه: شما باید ثبت نام خود را ظرف مدت 30 دقیقه با باز کردن ایمیل فعال سازی تکمیل کنید در غیر اینصورت باید دوباره تلاش کنید.[/vc_column_text][/vc_tta_section]
قبل از اینکه شروع کنید:
- دانلود و نصب برنامه YI Home
- ایجاد حساب YI Home
- قبل از متصل شدن دوربین (5 گیگاهرتز پشتیبانی نمی شود) دستگاه خود را بررسی کنید تا اطمینان حاصل کنید که آن را به شبکه باند 2.4GHz متصل کنید.
نصب و راه اندازی دوربین
برای متصل کردن دوربین خود، مراحل زیر را دنبال کنید:
- برنامه YI Home را باز کنید و وارد حساب کاربری خود شوید.
- برای اضافه کردن دوربین خود، نماد ” + ” را انتخاب کنید.
- دوربین را روشن کنید دوربین را با کابل برق و آداپتور وصل کنید، سپس آداپتور را به یک خروجی وصل کنید.
- شبکه Wi-Fi خود را انتخاب کنید و رمز ورود Wi-Fi خود را وارد کنید و سپس اتصال به Wi-Fi را انتخاب کنید .
- اسکن QR کد نشان داده شده در برنامه را انجام دهید، سپس بعد از آنکه کد QR اسکن شده را انتخاب کنید.
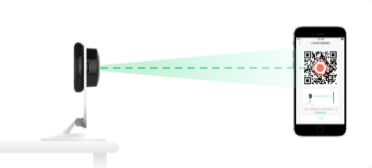 6. انتخاب ذخیره را انتخاب کنید ، سپس شروع به استفاده از برای پایان دادن به جفت شدن کنید.
6. انتخاب ذخیره را انتخاب کنید ، سپس شروع به استفاده از برای پایان دادن به جفت شدن کنید.
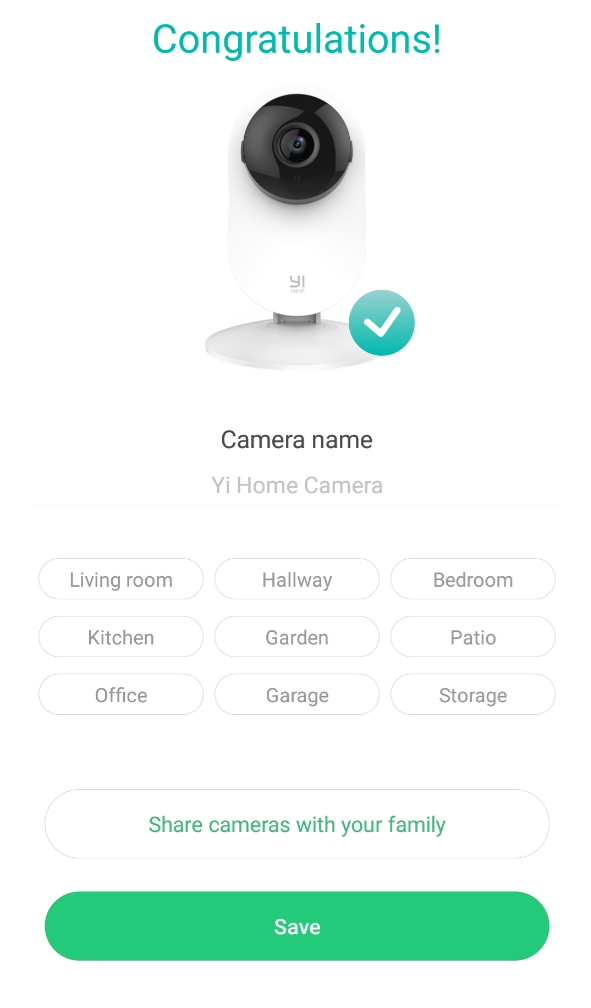
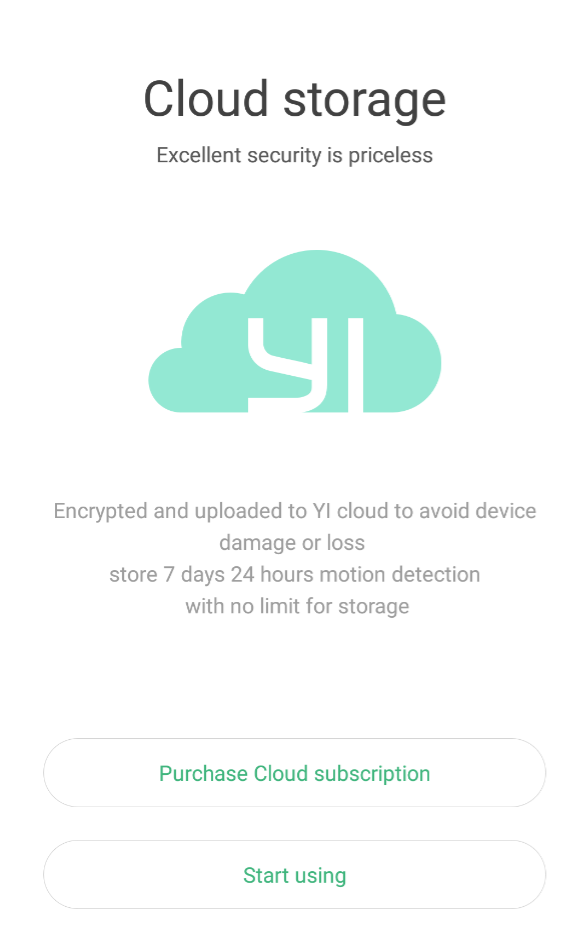
این تنظیمات توصیه می شود تا اطمینان حاصل شود که شما قادر به اتصال دوربین خود هستید.
پیکربندی روتر
- دوربین های خانگی YI باید به شبکه باند 2.4GHz متصل شوند. باند WiFi 5 گیگاهرتزی پشتیبانی نمی شود
- نام شبکه شما (SSID) فقط باید شامل حروف انگلیسی باشد.
- حالت رمزگذاری باید به WPA / WPA2 (حالت مخلوط) یا WPA2 تنظیم شود.
- رمز عبور Wi-Fi شما باید 8 تا 20 کاراکتر باشد.
پیکربندی پیشرفته
مراحل زیر برای افرادی می باشد که با تنظیمات روتر وای فای آشنا هستند. این تنظیمات به طور معمول تنها در صورتی فعال می شوند که به طور صحیح مسیریاب را پیکربندی کنید. اگر به تنظیمات روتر خود نیاز دارید، با ارائه دهنده خدمات اینترنت خود تماس بگیرید.
- غیرفعال سازی AP
- قبل از متصل شدن دوربین خود، فیلتر کردن آدرس MAC را غیرفعال کنید (فیلتر کردن MAC به صورت پیش فرض غیر فعال شده است). اگر از فیلترینگ آدرس MAC استفاده می کنید، باید این تنظیمات را غیرفعال کنید و دوربین را قبل از روشن شدن آن متصل کنید. برای پیدا کردن آدرس MAC خود، برنامه YI Home را باز کنید
 > تنظیماتدوربین را انتخاب کنید > اطلاعات شبکه .
> تنظیماتدوربین را انتخاب کنید > اطلاعات شبکه .
دوربین شما نه تنها بر پایه، بلکه بر روی هر دیوار یا سقف نیز نصب می شود.
دوربین Yi Home Camera نسل 1:
1. دوربین را از پایه جدا کنید. پایه را به عقب بچرخانید تا دوربین را از پایه جدا کنید.
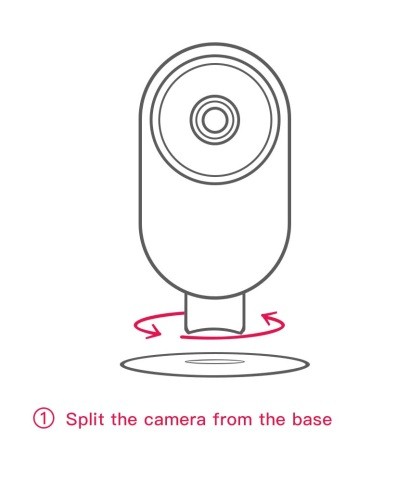
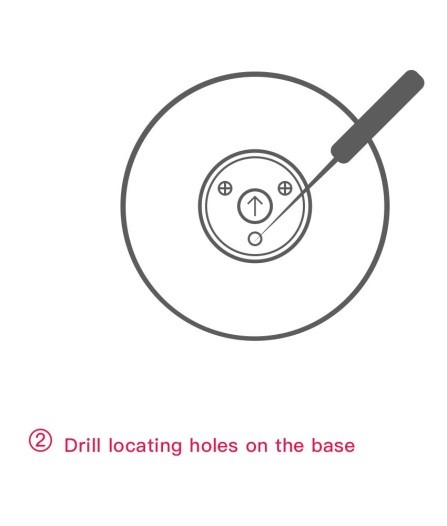
3. پایه سوراخ شده را در برابر دیوار قرار دهید (علامت فلش باید به سمت بالا باشد) و با یک قلم علامت گذاری کنید.
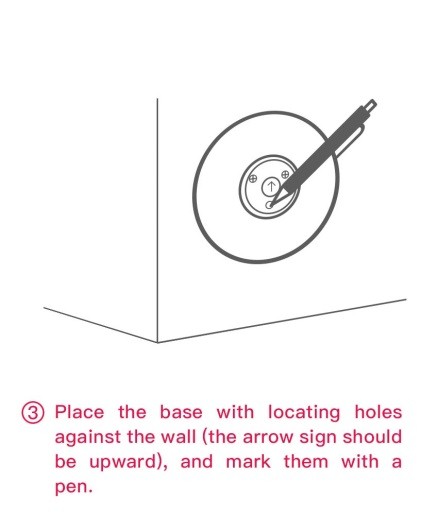
4. نقاط علامت گذاری شده را به وسیله دریل سوراخ کنید.
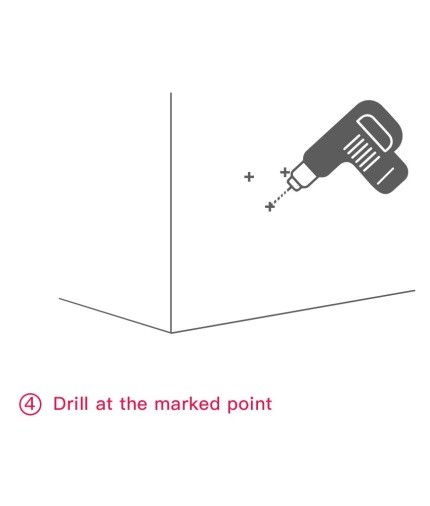
5. پایه را روی دیوار پیچ کنید.
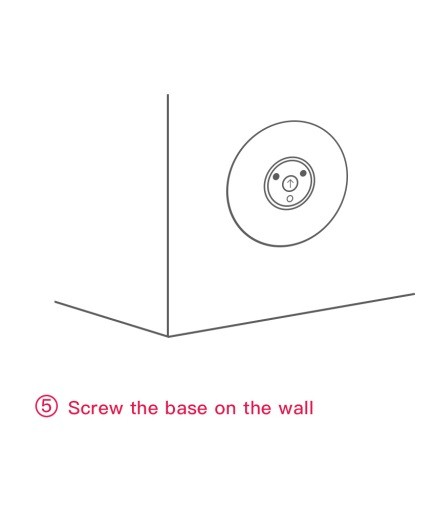
6. دوربین خود را نصب کنید
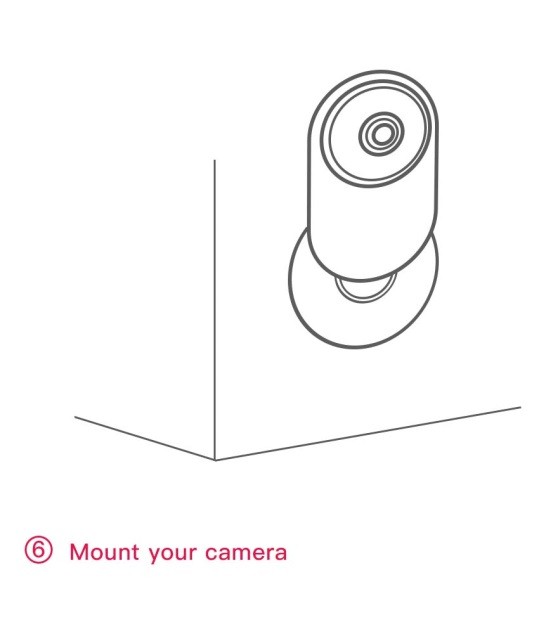
دوربین را به سمت عقب بر گردانید تا به دیوار متصل شود. با این کار می توانید دوربین خود را در هر کجا که می خواهید، از زاویه های مختلف نصب کنید.
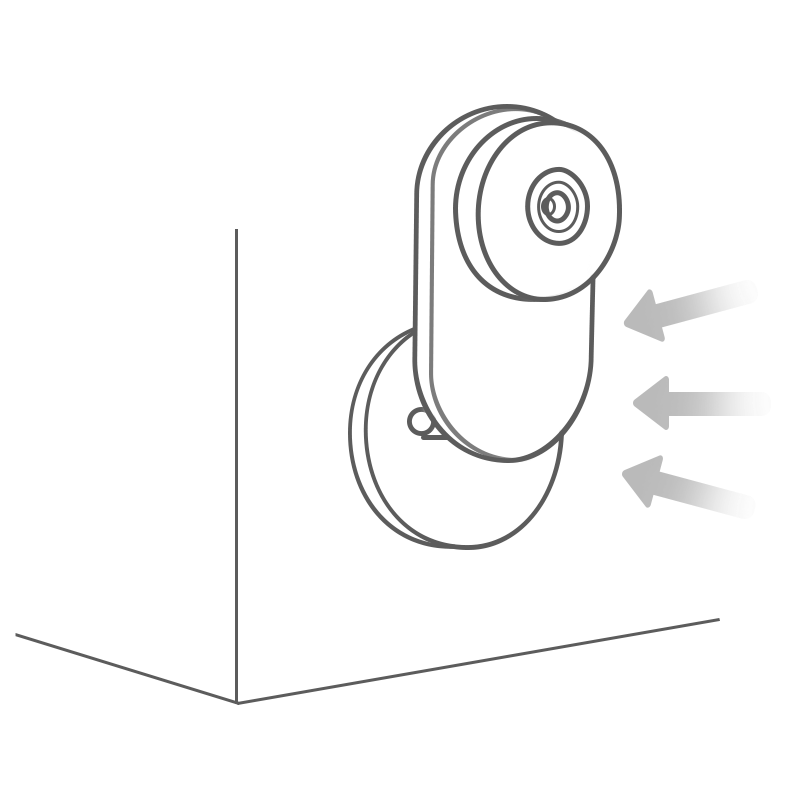
عیب یابی
اگر شما در معرض مشکلات متصل شدن دوربین خود هستید در اینجا چند گام برای پیگیری کردن وجود دارد، مانند کد QR که اسکن نمی شود، یا پیام های خطایی که پس از اسکن کد QR دریافت می کنید.
اگر صدا را نمی شنوید یا نور LED را در جلوی دوربین مشاهده نمی کنید:
1. اتصال سیم خود را بررسی کنید. کابل میکرو USB و آداپتور برق را بررسی کنید. برای کمک بیشتر با تیم پشتیبانی مشتری تماس بگیرید.
اگر دوربین شما اسکن کد QR نشان داده شده در دستگاه خود را در طول روند متصل شدن انجام نمی دهد:
1. اطمینان حاصل کنید که گوشی شما قبل از متصل شدن به شبکه باند 2.4GHz متصل است ( 5 گیگاهرتز پشتیبانی نمی شود). در حالی که تمام روترها دارای یک باند 2.4 گیگاهرتزی هستند، ممکن است لازم باشد تنظیمات روتر خود را تنظیم کنید تا دوربینتان جفت شود. پس از اتصال، شما می توانید تلفن خود را به شبکه باند 5GHz خود تغییر دهید.
2. روشنایی گوشی خود را به بالاترین حالت ممکن تنظیم کنید . کد QR را به طور مستقیم در مقابل لنز دوربین قرار دهید. دستگاه خود را به آرامی حرکت دهید و حدود 6 سانتیمتر از لنز فاصله بدهید.
اگر پس از اسکن کردن کد QR یک پیام خطا دریافت می کنید:
1. اطمینان حاصل کنید که نام شبکه WiFi فقط حروف انگلیسی است . SECURITY / PASSCODE باید WPA / WPA2 (حالت میکس) یا WPA2 باشد.
2. اطمینان حاصل کنید که رمز عبور فای خود 8-20 کاراکتر است .
3. اطمینان حاصل کنید که مدل دوربین را در زمان اضافه کردن درست انتخاب کرده باشید . مدل دوربین در جعبه محصول و در زیر دوربین ذکر شده است.
4. برای وارد شدن به YI Home به صفحه ورود بروید و اطمینان حاصل کنید که از منطقه صحیح اتصال برقرار کرده اید . اگر دوربین شما از یک خرده فروش آمریکایی خریداری شده و به منطقه دیگری منتقل شود، همچنان باید منطقه آمریکای شمالی را بدون توجه به موقعیت مکانی خود انتخاب کنید.
5. در طول فرایند متصل کردن، فیلتر کردن آدرس MAC را در تنظیمات روتر بی سیم خود غیرفعال کنید . فیلتر کردن MAC به طور پیش فرض غیر فعال شده است و تنها در صورتی فعال می شود که مسیریاب را پیکربندی کنید. آدرس MAC را می توان در قسمت YI Home App> تنظیمات> اطلاعات شبکه یافت.
6. دوباره نصب برنامه YI Home انجام دهید و سپس فرایند اتصال را دوباره امتحان کنید . برای دستورالعمل های دقیق در مورد جفت شدن دوربین از لینک زیر دیدن کنید: https://help.yitechnology.com/hc/en-us/articles/360000271133-Setting-Up-Your-Camera-Using-YI-Home-App
شما ممکن است در طول فرایند متصل شدن با پیغم « ایجاد کد QR شکست خورد» روبرو شوید. این موضوع به طور معمول می تواند از طریق 2 راه حل شود:
1. نصب مجدد YI Home App و اطمینان از اینکه دسترسی ها در آن فعال شده اند.
2. در برخی موارد، این مسئله می تواند ناشی از یک اتصال شبکه ضعیف باشد. لطفا سعی کنید دوربین خود را به روتر خود نزدیک کنید.
اگر به کمک بیشتری نیاز دارید، لطفا با ما در support@yitechnology.com تماس بگیرید .
- اطمینان حاصل کنید که فضای آزاد در تلفن همراه وجود دارد
- دستگاه را دوباره راه اندازی کنید و برنامه را بوت کنید تا ویدیوهای هشدار را مشاهده کنید
هنگامی که داخل خانه تاریک است، دوربین شما به طور خودکار به حالت دید در شب تغییر خواهد کرد و ویدئو شما سیاه و سفید خواهد بود.
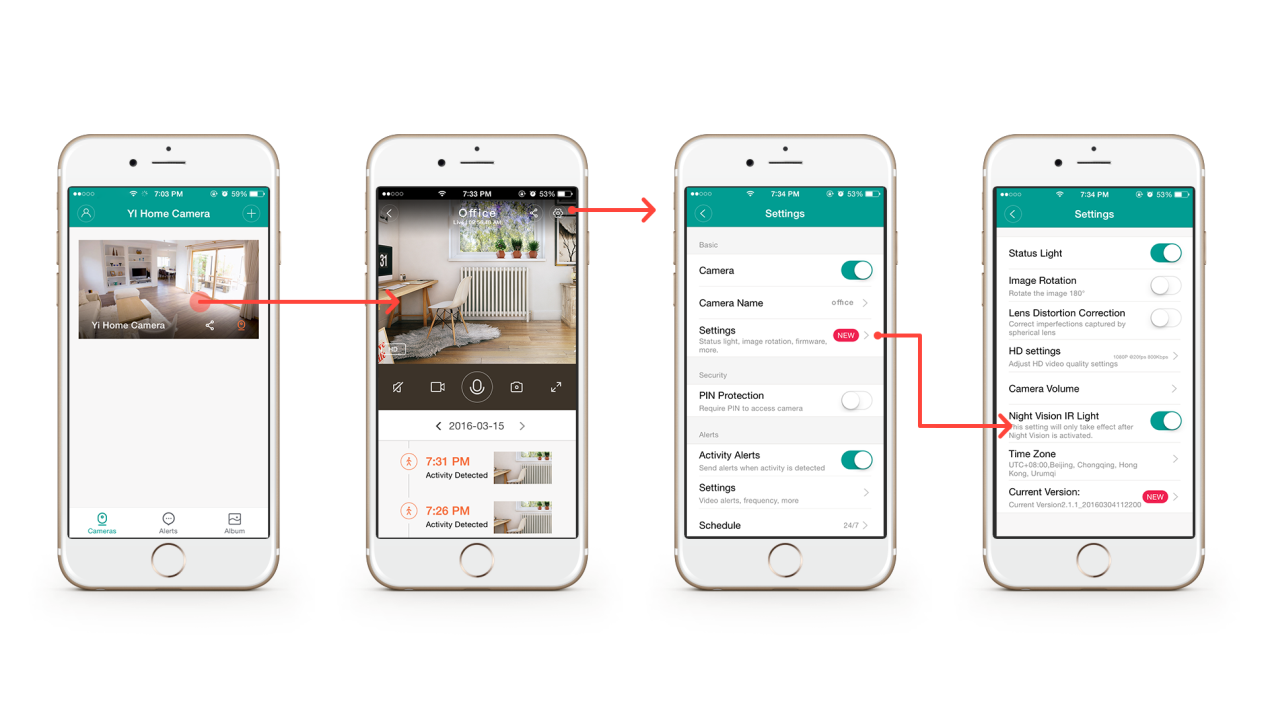
- بررسی کنید که دوربین روشن است و چراغ بر روی دستگاه آبی رنگ است.
- اطمینان حاصل کنید که برنامه Yi Home برای اتصال به اینترنت در دستگاه تلفن همراه مجاز است.
- دوربین را دوباره ببندید و دوباره با استفاده از دستگاه تلفن همراه متصل کنید.
- اگر این روش مشکل را حل نکرد، با support@yitechnology.com تماس بگیرید.
لطفا وضعیت دوربین را بررسی کنید:
- نور آبی روشن است
- بررسی کنید آیا روتر شما به اینترنت متصل است یا خیر. بررسی کنید با استفاده از این روتر می توانید دستگاه های دیگر خود را مانند تلفن همراه یا رایانه به اینترنت متصل کنید.
- از برنامه خود خارج شوید و دوباره وارد شوید.
- دوربین را مجددا راه اندازی کنید (سیم برق را دوباره وصل کنید).
- نور آبی چشمک می زند
- بررسی کنید که آیا روتر به طور معمول کار می کند.
- کارت حافظه را خارج کنید، سعی کنید کابل برق را دوباره وصل کنید.
- سعی کنید از یک سیم USB دیگر استفاده کنید (مشکل ممکن است توسط سیم برق یا ولتاژ قدرت ایجاد شود).
- دوربین را دوباره تنظیم کنید
اگر هنوز سوالی دارید، لطفا با support@yitechnology.com تماس بگیرید.
- لطفا برنامه YI Home Camera خود را به آخرین نسخه به روز کنید.
- تنظیمات تلفن خود را بررسی کنید تا ببینید آیا برنامه شما دارای دسترسی میکروفون است یا خیر.
- لطفا کیفیت ویدیو که انتخاب شده است (HD، Standard یا Auto) را بررسی کنید. یک اتصال اینترنت نامطمئن می تواند کیفیت تصویر را تحت تاثیر قرار دهد.
- فیلم های ضبط شده را از کارت micro SD به رایانه خود منتقل کنید و بررسی کنید که آیا آنها روشن هستند.
- اگر فیلم های کارت حافظه تار باشد، ممکن است مشکل به خاطر دستگاه شما باشد. در این مورد، لطفا با تیم پشتیبانی ما تماس بگیرید (support@yitechnology.com)
- لطفا اطمینان حاصل کنید که نسخه دوربین با منطقه مجاز ورود یکی است. شما می توانید منطقه مجاز را از شماره زیر کد QR در پشت دوربین شناسایی کنید. رقم سوم و چهارم کشور را نشان می دهد. نسخه های مختلف این محصول اجازه می دهد با نرم افزار در مناطق مختلف به صورت زیر ترکیب شوند:
ایالات متحده: شمال امریکا
TW: منطقه تایوان
KR: منطقه کره
اتحادیه اروپا: اتحادیه اروپا
IR: منطقه اسرائیل
PH: منطقه فیلیپین
ID: منطقه اندونزی
CN: دستگاه ها را می توان در کشور چین با نسخه چینی برنامه استفاده کرد.
- لطفا بررسی کنید که آیا تلفن همراه شما دارای اتصال Wi-Fi است، اگر اتصال ضعیف باشد، متصل شدن می تواند ناموفق باشد. اطمینان حاصل کنید که دوربین تا آنجا که ممکن است نزدیک روتر باشد.
- اطمینان حاصل کنید که سیستم عامل شما به آخرین نسخه ارتقا یافته است. لطفا دستورالعمل زیر را دنبال کنید: دستورالعمل های دستی به روزرسانی نرم افزار
- اگر سیستم عامل در حال حاضر آخرین نسخه می باشد، لطفا پیکربندی روتر را بررسی کنید.
بیشتر بدانید >> نحوه راه اندازی شبکه Wi-Fi؟
تنظیم آدرس MAC را در روتر خود بررسی کنید و مطمئن شوید که فیلتر خاموش شده است. اگر دوربین به رمز ورود شما پاسخ نمیدهد، لطفا دوربین را دوباره تنظیم کنید و مجددا تلاش کنید. اگر مسئله همچنان ادامه دارد، لطفا با support@yitechnology.com تماس بگیرید
لطفا از روشن بودن هشدار حرکت در تنظیمات اطمینان حاصل نمایید، همچنین بررسی کنید که آیا پیام هشدار از طریق اینترنت به تلفن همراه شما منتقل می شود یا خیر. سرعت اینترنت تلفن همراه و دوربین شما تعیین کننده می باشد. (اعلان هشدار شامل یک زمان تاخیر می باشد. هشدار جدید ایجاد شده پس از چند دقیقه تاخیر از آخرین حرکت به دستگاه تلفن همراه شما منتقل می شود).
لطفا بررسی کنید که آیکون بلندگو زیر ویدیو خاموش است یا خیر. اگر این اتفاق افتاده باشد، فیلم ضبط شده بدون صدا خواهد بود.
جدول زمانی که ویدیو در برنامه ضبط می شود، در پنجره آپلود باید به رنگ نارنجی باشد. بخش نارنجی جدول زمانی را با اشاره گر حرکت دهید سپس می توانید ویدیو گذشته را تماشا کنید.
اگر سابقه ی فیلم را نمی توانید مشاهده کنید:
- اطمینان حاصل کنید که کارت میکرو SD شما کار می کند.
- اطمینان حاصل کنید که از میکرو کارت SD با حداقل 4 گیگابایت و بالاتر استفاده می کنید.
- اطمینان حاصل کنید که تلفن شما به اینترنت وصل شده است.
اگر هیچ کدام از موارد فوق راه حل شما نیست، لطفا کارت میکرو SD خود را از طریق رایانه یا از طریق برنامه YI خود فرمت کنید (روی دوربین بر روی برنامه -> بررسی تنظیمات -> وضعیت کارت SD -> فرمت کارت SD).
متصل کردن دوربین YI Home به گوشی هوشمند شما آسان و راحت است.
- دانلود برنامه “YI Home Camera”
- آیکون اضافه کردن را در گوشه بالا سمت راست صفحه اصلی فشار دهید.
- پیام های صوتی و دستورالعمل ها در برنامه را دنبال کنید، رمز عبور Wi-Fi را وارد کنید و یک کد QR را در تلفن همراه خود تولید کنید.
- اجازه دهید دوربین کد QR را بر روی تلفن شما بخواند.
- سپس دوربین شما باید متصل شود، و می توانید نور آبی روشن را ببینید.
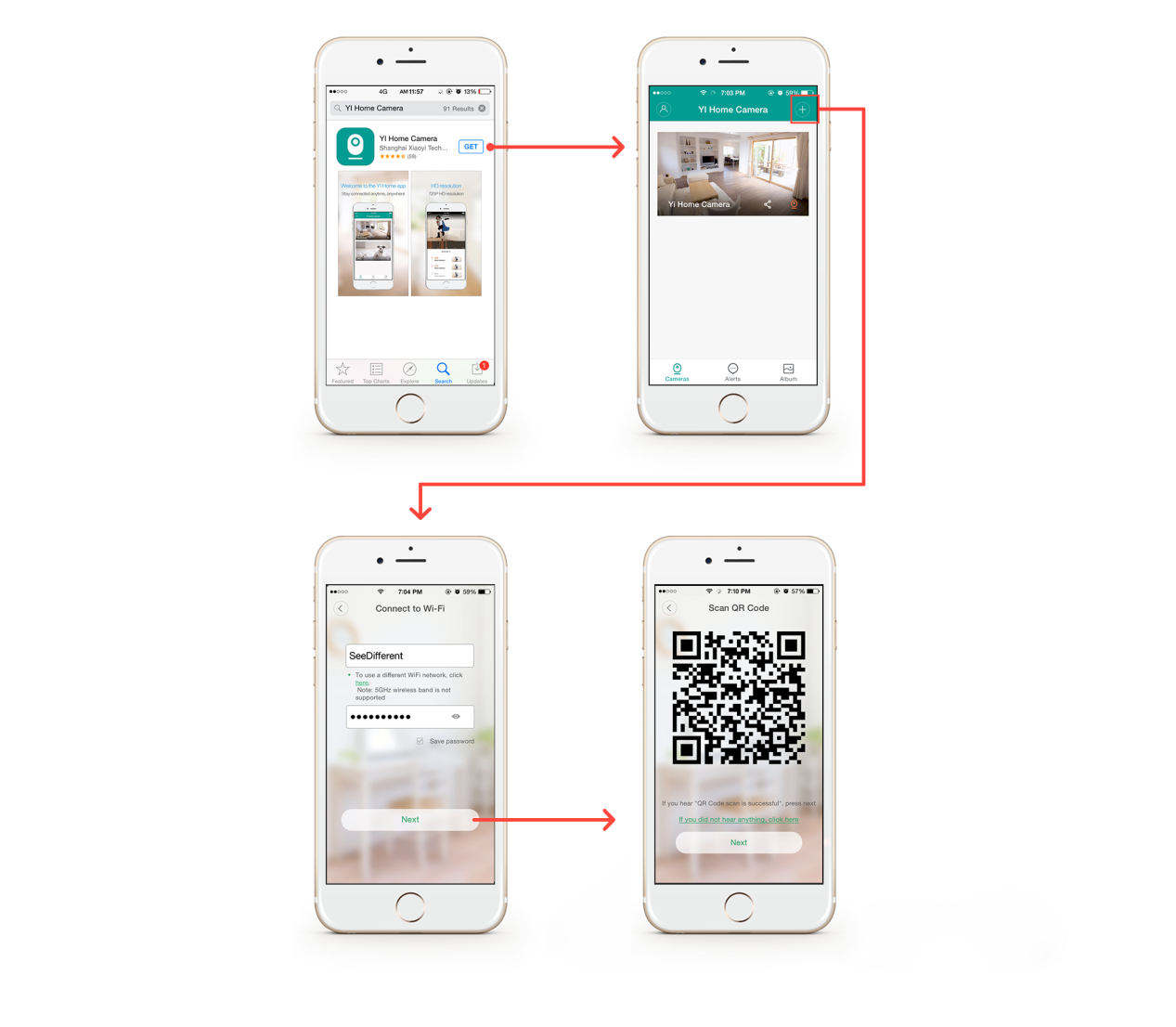
سیستم عامل
- توصیه می کنیم به صورت منظم سیستم عامل دوربین خود را به روز کنید. برخی از ویژگی های جدید اضافه شده در نسخه جدید برنامه تنها می توانند از طریق سیستم عامل به روز شده پشتیبانی شوند.
- به طور معمول دوربین YI Home به صورت خودکار از طریق برنامه YI Home Camera به روزرسانی سیستم عامل را بدون نیاز به آپدیت دستی انجام می دهد.
صفحه سیستم عامل ما در اینجا می توانید پیدا کنید .
برای دستورالعمل های ارتقاء سیستم عامل: دانلود
این دستورالعمل ها را دنبال کنید
دانلود نرم افزار در اینجا: http://www.yitechnology.com/support/firmware_home/id/4.html
دوربین نسخه یک YI Home Camera از یک کارت SD micro SD با فرمت FAT32 پشتیبانی می کند، در حالی که نسل 2 YI Home Camera می تواند تا کارت حافظه micro SD تا 64 گیگابایت پشتیبانی کند. هر نسخه برنامه منتشر شده پس از آوریل 2015 از ارتقاء “بدون کارت” پشتیبانی می کند.
اگر اخیرا سیستم عامل خود را به روز نکرده اید، باید کارت micro SD (نسخه FAT32) را وصل کنید و روی «بروزرسانی» کلیک کنید. تمام نسخه های منتشر شده پس از آوریل 2015 از به روز رسانی “بدون کارت” پشتیبانی می کند.
بله، شما می توانید از راه دور سیستم عامل را به روز رسانی کنید. پس از اتمام به روزرسانی، می توانید شماره نسخه سیستم عامل را در برنامه ببینید. اگر نمی توانید وصل شوید، لطفا دوربین را روشن کنید. اگر هنوز نتوانسته اید، پس از بازنشانی دوربین، به روز رسانی دستی را امتحان کنید.
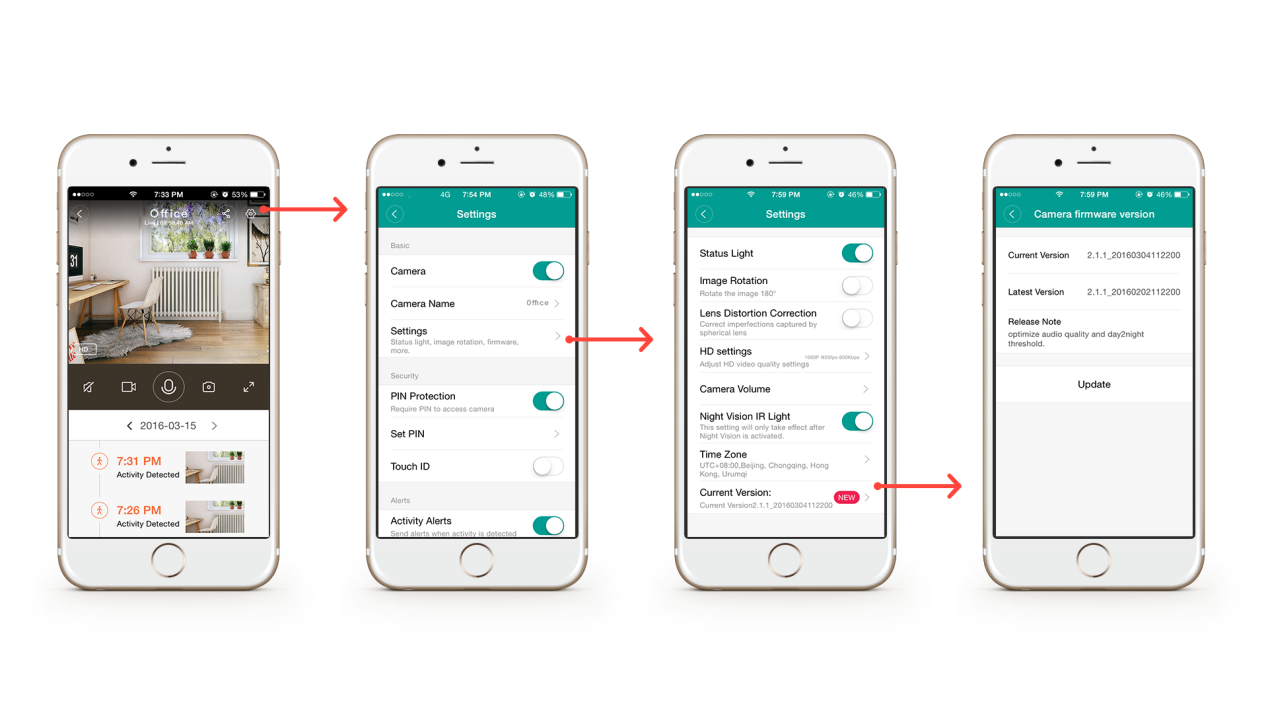
نه نیازی نیست. به روز رسانی سیستم عامل بر حساب شما تأثیر نمی گذارد. بعد از اینکه دستگاه پس از بروز رسانی دوباره راه اندازی شد، می توان آن را به طور عادی استفاده کرد.
- لطفا اگر از پیش نمایش دوربین در صفحه اصلی استفاده می کنید، از طریق برنامه بررسی کنید. اگر بله، ثابت می کند که دوربین شما هنوز با برنامه همراه است؛ اگر بعد از چندین بار امتحان موفقق نشدید، دوربین شما اتصال را از دست داده و نیاز به اتصال مجدد دارد.
- لطفا اتصال شبکه خود را بررسی کنید.
بررسی اجمالی
اگر شما هر گونه سوال یا نیاز به کمک با دوربین YI خود دارید، لطفا دریغ نکنید با Yi تماس بگیرید. تیم پشتیبانی Yi همیشه برای کمک به شما آماده است.
چگونه در تماس باشیم
- درخواست را در وب سایت Yi ارسال کنید .
- به طور مستقیم در support@yitechnology.com به Yi ایمیل بزنید.
- با ما تماس بگیرید 88880221 داخلی 115
- مشتریان آمازون می توانند با استفاده از سیستم پیامرسانی خریدار و فروشنده آمازون یا از طریق روش ذکر شده در بالا، با Yi تماس بگیرند.
Yi در عرض 48 ساعت پاسخ سوالات شما را خواهد داد. در بیشتر موارد، پاسخ سوال خودرا خیلی زودتر دریافت خواهید کرد.
تمام دوربین های YI نیاز به یک منبع قدرت ثابت برای کار دارند. محتویات دوربین شامل یک آداپتور برق و یک کابل میکرو USB 6ft می باشد.
دمای مناسب برای دوربین Yi Home Camera نسل 1 بین -10 ℃ ~ 51 ℃، در حالی که برای نسل 2 آن -10 ℃ ~ 60 ℃ می باشد. شما می توانید همراه دوربین YI Home Camera از خانه خارج شوید و در دمای مناسب از آن استفاده کنید. با این حال، دوربین را در هوای مرطوب (باران یا برف) قرار ندهید زیرا دوربین ضدآب نیست.
دوربین YI Home تنها در یک شبکه باند 2.4GHz سازگار است. شبکه های 5 گیگاهرتزی پشتیبانی نمی شوند.
همه روترها دارای یک شبکه باند 2.4 گیگاهرتزی هستند و اکثر روترها دو باند هستند، به این معنی که آنها هر دو شبکه باند 2.4GHz و 5Ghz دارند. بسیاری از روترها هر دو باند را به طور همزمان در دسترس قرار می دهند، به این معنی که می توانید دو نام شبکه را برای روتر خود مشاهده کنید. برای بررسی اینکه آیا 2 شبکه در دسترس دارید، تنظیمات Wi-Fi خود را بررسی کنید. نام شبکه 5 گیگاهرتزی به طور معمول به 5 پایان خواهد رسید، در حالی که شبکه 2.4GHz ممکن است در 2 پایان یابد اما ممکن است در نام نشان داده نشود.
اگر به کمک بیشتری نیاز دارید، با ارائه دهنده خدمات اینترنتی خود برای کمک به اتصال به شبکه باند 2.4 گیگاهرتزی تماس بگیرید.
به طور معمول، دوربین خانگی در گوشه ای از یک اتاق قرار می گیرد که می تواند زاویه دید را بهینه سازی کند. توصیه می کنیم حداقل دو دوربین برای پوشش یک فضای بزرگ مانند یک اتاق نشیمن داشته باشید. برای نظارت کامل بر خانه، کاربران می توانند دوربین ها را در هر اتاق برای یک سیستم مانیتورینگ کامل خانه اضافه کنند.
هیچ محدودیتی برای تعداد دوربین هایی که می توانند به حساب YI Home شما متصل شوند وجود ندارد. با این حال، توصیه می کنیم به منظور اطمینان از بهترین اتصال حداکثر 12 دوربین به یک شبکه Wi-Fi متصل شود.
- هر دوربین نیاز به پهنای باند کافی برای متصل شدن دارد و حدود پهنای باند آپلود 0.5Mbps را اشغال می کند.
- هر دوربین تحت حساب شما می تواند به همان شبکه یا یک شبکه دیگر متصل شود.
- هر دوربین می تواند فقط به یک حساب کاربری در یک زمان متصل شود.
نصب دوربین خانگی
نحوه اتصال دوربین YI Home به گوشی شما
ویژگی های دوربین
شما می توانید دوربین خود را با حداکثر پنج نفر دیگر به اشتراک بگذارید. آنها باید برنامه را دانلود کرده و یک حساب کاربری YI Home ایجاد کنند. زمانی که آنها دعوت شما را پذیرفتند، می توانند فید زنده خود را مشاهده کنند، به ضبط ویدیو دسترسی پیدا کنند، و اعلان های هشدار دریافت کنند.
- برای اشتراک گذاری دوربین خود، نماد اشتراک گذاری را
 انتخاب کنید> انتخاب اشتراک گذاری دستگاه با خانواده> انتخاب اشتراک با حساب YI > وارد کردن آدرس ایمیل کاربر.
انتخاب کنید> انتخاب اشتراک گذاری دستگاه با خانواده> انتخاب اشتراک با حساب YI > وارد کردن آدرس ایمیل کاربر. - برای پذیرفتن یک دعوت نامه، نمایه
 > تاریخ فعالیت
> تاریخ فعالیت  > را انتخاب کنید و سپس اعلان را انتخاب کنید، سپس قبول دعوت را انتخاب کنید .
> را انتخاب کنید و سپس اعلان را انتخاب کنید، سپس قبول دعوت را انتخاب کنید .
دسترسی های تنظیم
هنگامی که یک کاربر دعوت شما را پذیرفته است، آنها میتوانند ویدئو مستقیم خود را در هر زمان مشاهده کنند. شما می توانید به آنها اجازه دهید که سابقه ویدیویی را مشاهده کرده و اعلان های هشدار دریافت کنند.
- برای روشن کردن دسترسی ها، دوربین ها را انتخاب کنید
 >
>  نماد اشتراک گذاری را انتخاب کنید> کاربر را انتخاب کنید> مجوز را انتخاب کنید> برای تغییر دادن در سمت راست ضربه بزنید.
نماد اشتراک گذاری را انتخاب کنید> کاربر را انتخاب کنید> مجوز را انتخاب کنید> برای تغییر دادن در سمت راست ضربه بزنید. - برای حذف یک کاربر مشترک، کاربر را انتخاب کرده و سپس لغو دعوت را انتخاب کنید . کاربران بعد از اینکه حذف شدند دیگر نمیتوانند به دوربین شما دسترسی داشته باشند.
توجه: در حالی که می توانید دوربین خود را با دعوت از دیگر کاربران به اشتراک بگذارید، هرگز رمز عبور خود را ارسال نکنید یا حساب خود را با دیگران به اشتراک نگذارید.
وقتی دوربین شما حرکت را تشخیص می دهد، یک اطلاع رسانی بر روی گوشی شما دریافت می شود. اطلاع رسانی در تلفن خود را برای مشاهده کلیپ ویدیو انتخاب کنید.
اعلان های ایمیل و SMS پشتیبانی نمی شوند.
تنظیمات اعلان هشداربرای تنظیمات اعلان هشدار، تنظیمات
|
توجه: فیلم های هشدار در سرورهای Yi تا هفت روز قبل از حذف آنها ذخیره می شوند.
شما همیشه می توانید فیلم ها را ضبط کرده و عکس ها را به صورت دستی ذخیره نمایید. با این حال، ضبط دستی فقط هنگامی کار می کند که فید ویدئو را مشاهده می کنید و ذخیره سازی محدود به مقدار فضای دستگاه شما است.
اگر می خواهید دوربین به طور مداوم در حال ضبط باشد، شما باید به سرویس ابری YI وارد شوید و یا یک کارت حافظه microSD را در دوربین وارد کنید.
| YI Cloud: برای اشتراک در سرویس YI Cloud ثبت نام کنید. تمام ضبط ها بر روی سرور امن Yi تا 30 روز ذخیره می شود، بسته به برنامه شما. گزینه ها شامل ضبط فعال تشخیص و ضبط پیوسته 24/7 است. برای ثبت نام برای YI Cloud، Cloud را  در برنامه انتخاب کنید یا به وب سایت YI Cloud بروید . در برنامه انتخاب کنید یا به وب سایت YI Cloud بروید . |
 |
| کارت حافظه MicroSD: اگر میخواهید ذخیره سازی کنید اما میخواهید از هزینه اشتراکی جلوگیری کنید، کارت حافظه microSD را وارد کنید. دوربین YI Home با یک کارت حافظه 8 الی 32 گیگابایتی کلاس 10 سازگار است.کارت را داخل شکاف حافظه واقع شده در کنار دوربین قرار دهید. تمام فیلم های ضبط شده به کارت حافظه ذخیره می شوند و می توانند از طریق جدول زمان بندی برنامه مشاهده شوند.توجه: شما باید کارت حافظه را به طور جداگانه خریداری کنید. |
|
| ضبط دستی : فیلم ها و عکس های ضبط شده به صورت دستی به طور مستقیم برروی گوشی شما ذخیره می شود. برای بررسی ضبط دستی، Profile  > انتخاب آلبوم را > انتخاب آلبوم را  انتخاب کنید . انتخاب کنید . |
|
هنگامی که دوربین شما به حساب شما متصل است، می توانید از هر مکانی که در آن شما یک اینترنت Wi-Fi یا اتصال داده تلفن همراه در دسترس دارید، به دوربین خود در دستگاه خود متصل شوید. برای مشاهده نمای زنده، YI را  در برنامه انتخاب کنید ، سپس در هر نقطه از تصویر پیش نمایش دوربین خود ضربه بزنید.
در برنامه انتخاب کنید ، سپس در هر نقطه از تصویر پیش نمایش دوربین خود ضربه بزنید.
کنترل های مشاهده زنده
|
برای جلوگیری از دریافت اعلان های ثابت، برنامه Yi Home سه گزینه برای اعلان های هشدار فراهم می کند.
- پایین : اگر هر حرکتی تشخیص داده شود، هر 10 دقیقه اطلاع رسانی می شود
- متوسط : هر 5 دقیقه یک اعلان دریافت کنید
- بالا : هر 3 دقیقه یک اعلان دریافت کنید
نکته: این تنظیمات براساس قدرت اینترنت Wi-Fi یا اتصال داده تلفن همراه شما تغییر می کنند.
دوربین خانگی YI دارای قابلیت زوم دیجیتال 4 برابر است. شما می توانید تصویر موجود را بزرگتر کنید تا اطلاعات بیشتری کسب کنید. دو راه برای بزرگنمایی در برنامه وجود دارد:
- در پنجره تصویر دوبار ضربه بزنید
- شما همچنین می توانید انگشتان خود را با کشیدن و یا گسترش صفحه نمایش حرکت دهید تا محدوده ای را که می خواهید نزدیک تر کنید و بزرگتر کنید.
دوربین YI شما قابلیت ضبط همزمان ویدیو استاندارد و با کیفیت بالا را دارا می باشد . نمودار زیر را برای زمان ضبط تقریبی بر اساس اندازه کارت حافظه microSD خود می ببینید (1080P @ 25FPS فقط برای مدل 1080p Home 2 اعمال می شود).
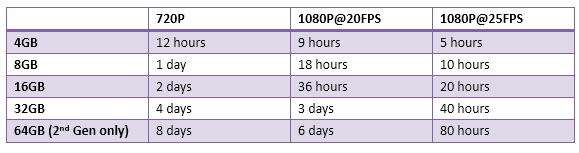 توجه داشته باشید: دوربین شما قابلیت ضبط پیوسته دارد. هنگامی که کارت حافظه پر است، به طور خودکار قدیمی ترین ویدیو را بازنویسی می کند. این ویژگی به طور پیش فرض فعال شده است و نمی تواند خاموش شود.
توجه داشته باشید: دوربین شما قابلیت ضبط پیوسته دارد. هنگامی که کارت حافظه پر است، به طور خودکار قدیمی ترین ویدیو را بازنویسی می کند. این ویژگی به طور پیش فرض فعال شده است و نمی تواند خاموش شود. هنگامی که می خواهید اعلان هشدار دریافت کنید، میتوانید حداکثر سه برنامه را سفارشی کنید.
برای تنظیم یک برنامه، تنظیمات  > تنظیمات تشخیص هوشمند را انتخاب کنید > برنامه را انتخاب کنید> سفارشی راانتخاب کنید . برنامه زمانی خود را برای زمانی که میخواهید هشدار را دریافت کنید، از ساعت 9:00 تا 6:00 بعد از ظهر تکرار کنید.
> تنظیمات تشخیص هوشمند را انتخاب کنید > برنامه را انتخاب کنید> سفارشی راانتخاب کنید . برنامه زمانی خود را برای زمانی که میخواهید هشدار را دریافت کنید، از ساعت 9:00 تا 6:00 بعد از ظهر تکرار کنید.
ما توصیه می کنیم از راه اندازی دوربین خود برای پیدا کردن محل مناسب استفاده کنید.
در محیط تاریک، دوربین اصلی YI شما به طور خودکار به حالت دید در شب تغییر خواهد کرد. اگر دوربین شما خارج از یک پنجره قرار گرفته باشد، پنجره ممکن است نور مادون قرمز (IR) را نشان دهد و باعث اعلان هشدارهای کاذب شود.
اگر اعلان های کاذب دریافت می کنید، توصیه می کنیم نور IR را خاموش کنید یا دوربین خود را به مکان دیگری منتقل کنید. برای خاموش کردن نور IR، برنامه YI Home را باز کنید  > تنظیمات را انتخاب کنید > تنظیمات دوربین را انتخاب کنید >روشنایی نور شب را خاموش کنید.
> تنظیمات را انتخاب کنید > تنظیمات دوربین را انتخاب کنید >روشنایی نور شب را خاموش کنید.
نکته: دوربین YI شما برای استفاده در فضای باز طراحی نشده است. دوربین ممکن است براثر گرما یا رطوبت آسیب ببیند.
برای اشتراک گذاری فیلم ها با دیگران به پهنای باند مناسب نیاز دارید. شما می توانید دوربین خود را با حداکثر 5 عضو خانواده و دوستان به اشتراک بگذارید.
در نسخه فعلی برنامه، مجوز دعوت کنندگان شما به طور پیش فرض به شرح زیر است:
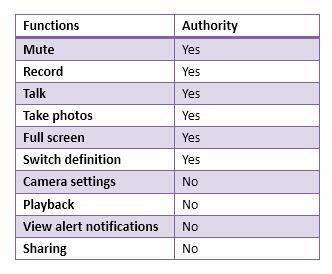
بله پس از راه اندازی دوربین خود با موفقیت، تا زمانی که دوربین خاموش نشده است و با کارت حافظه میکرو اس دی، می توانید فیلم ها را حتی در صورت عدم اتصال به اینترنت ضبط کنید. با این حال، شما فقط می توانید تاریخچه ویدئو را هنگام اتصال به اینترنت پخش کنید.
تنظیمات دوربین
وضعیت چراغ YI Home Camera به طور پیش فرض روشن است، اما می تواند به صورت دستی در برنامه خاموش شود.
- دوربین را در برنامه انتخاب کنید.
- روی نماد تنظیمات در گوشه سمت راست بالای صفحه ویدیویی کلیک کنید.
- تنظیمات اولیه را انتخاب کنید.
- نور وضعیت را خاموش کنید.
نور وضعیت در شرایط شارژ، قطع اتصال وای فای، تنظیم مجدد سیستم و غیره فلاش می شود و زمانی که دوربین دوباره به روتر وصل می شود، خاموش می شود.
اگر دوربین شما نسخه یک است،
از یک سوزن یا پین نازک برای تنظیم مجدد دوربین استفاده کنید. دکمه بازنشانی در سمت چپ بالای کد QR در قسمت پشت دوربین قرار گرفته است. لطفا دکمه تنظیم مجدد را پایین نگه دارید تا نور زرد روشن شود. تنظیم مجدد هنگامی که نور زرد روشن است به همراه صدای “Reset successful” همراه است.
اگر دوربین شما نسل دوم است:
شما باید درب پشتی دوربین خود را بردارید و سپس دکمه تنظیم مجدد را نگه دارید که نور سفید را مشاهده خواهید کرد. از یک پین برای فشار دادن آن تا زمانی که نور زرد روشن است و پیغام “Reset successful” داده می شود استفاده کنید.
امنیت و حریم خصوصی
اگر شما نیاز به تغییر رمز عبور خود دارید، وارد حساب کاربری خود شوید، Profile > Profile picture خود را انتخاب کنید
> Profile picture خود را انتخاب کنید  > Change Password را انتخاب کنید .
> Change Password را انتخاب کنید .
- گذرواژه باید 8 تا 16 کاراکتر داشته باشد و باید دارای ویژگیهای زیر باشد:
- حداقل یک حرف بزرگ (به عنوان مثال AB).
- حداقل یک حرف کوچک (به عنوان مثال ab).
- حداقل یک عدد (به عنوان مثال، 1234).
اگر شما نمیتوانید به حساب YI Home خود وارد شوید و رمز عبور خود را به یاد داشته باشید، دستورالعملهای زیر را دنبال کنید:
- در صفحه ورود رمز عبور را فراموش کرده اید انتخاب کنید.
- آدرس ایمیل خود و کد امنیتی نشان داده شده را در کادر وارد کنید، سپس بعد را انتخاب کنید .
- شما یک ایمیل با کد تأیید خود دریافت خواهید کرد. کد تأیید را از طریق ایمیل وارد کنید سپس یک رمز عبور جدید در قسمت بعدی ایجاد کنید.
- ایمیل بلافاصله ارسال می شود، اما شما ممکن است تاخیر دریافت کد را تجربه کنید.
- گذرواژه باید 8 تا 16 کاراکتر داشته باشد و باید دارای ویژگیهای زیر باشد:
- حداقل یک حرف بزرگ (به عنوان مثال AB).
- حداقل یک حرف کوچک (به عنوان مثال ab).
- حداقل یک عدد (به عنوان مثال، 1234).
- برای تکمیل کادر بعدی را انتخاب کنید ، سپس با گذرواژه جدید خود وارد شوید.
تیم YI نمی تواند ویدیوهای کاربران را ببیند. همه فیلم های زنده با استفاده از (P2P (peer to peer منتقل می شوند. فیلم های قدیمی در کارت micro SD شما ذخیره می شوند. تکنسین های ما نمی توانند دسترسی داشته باشند.
سرور ما تنها 3 نوع داده را جمع آوری می کند:
- اطلاعات عملیاتی (غیر ویدیویی): این اطلاعات فقط برای بهبود کیفیت خدمات ما استفاده می شود. ما قوانین و روش های سختگیرانه ای برای مراقبت از این نوع اطلاعات و اقدامات امنیتی برای محافظت از آنها داریم.
- رله: حالت اصلی ارسال ویدئو از دوربین ما به دستگاه تلفن همراه ما از طریق یک اتصال peer to peer است. هنگام برخورد با شرایط شبکه غیرقابل اعتماد، دوربین اصلی Yi ممکن است از طریق سرورهای ما به دستگاه تلفن همراه رله داده شود تا تجربه مشاهده مطلوب را تجربه کند. در چنین مواردی، هر دو ویدیو و کانال انتقال امن رمزگذاری می شوند. نقش سرورها فقط به عنوان عامل رله عمل می کند و محتوای ویدئویی منتقل شده از طریق آنها ذخیره نمی شود.
- فعالیت های ویدیو هشدار: اول از همه، این تابع OFF BY DEFAULT است. فیلم های هشدار به ما منتقل نمی شود مگر آنکه کاربر به طور دستی عملکرد “هشدار فعالیت” را در برنامه تلفن همراه فعال کند. این کنترل در دست کاربران قرار دارد، اگر احساس امنیت در پخش فیلم ها را احساس نکنند، این ویژگی را فعال نکنید. دوربین بدون استفاده از این ویژگی ON کاملا کاربردی است. در مرحله دوم، کانال انتقال و فیلم های هشدار فعالیت بیش از شش ثانیه به طور انفرادی هستند. سوم، فیلم های هشدار فعالیت رمزنگاری شده به طور جداگانه به صورت منظم حذف می شوند (معمولا 7 روز).
هیچ کس نمی تواند ویدیو شما را تماشا کند زیرا دوربین خانگی Yi از انتقال داده P2P استفاده می کند، ویدئوهای گذشته در کارت SD ذخیره می شود.
سرورهای Yi به منظور صرفه جویی تنها 7 روز ویدئو هشدار را ذخیره میکنند، هر فیلم هشدار برای رصد آنلاین کاربر تنها 6 ثانیه طول می کشد. علاوه بر این، کاربران همچنین ممکن است خدمات ابر Yi را خریداری کنند، که در آن ویدیو به طور خودکار رمزگذاری شده و به سرور ابری ارسال خواهد شد تا زمانی که حرکتی در نقطه مورد نظر شناسایی شود.
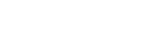


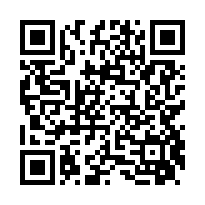
 در برنامه YI Home App برای بررسی همه اعلانهای هشدار، انتخاب کنید. فیلم های هشدار دهنده به طول 6 ثانیه محدود می شوند.
در برنامه YI Home App برای بررسی همه اعلانهای هشدار، انتخاب کنید. فیلم های هشدار دهنده به طول 6 ثانیه محدود می شوند.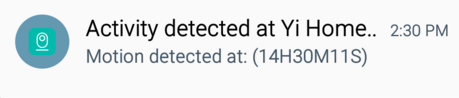
 > تنظیمات تشخیص هوشمند را انتخاب کنید . تنظیمات خود را آزمایش کنید و براساس آن تنظیم کنید تا تعادل خوبی برای راه اندازی خود پیدا کنید.
> تنظیمات تشخیص هوشمند را انتخاب کنید . تنظیمات خود را آزمایش کنید و براساس آن تنظیم کنید تا تعادل خوبی برای راه اندازی خود پیدا کنید.
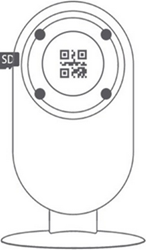
 نماد تمام صفحه را انتخاب کنید.
نماد تمام صفحه را انتخاب کنید. نماد میکروفن را نگه دارید.
نماد میکروفن را نگه دارید. نماد، کیفیت ویدیو را به SD یا HD تنظیم کنید . به طور پیش فرض کیفیت تصویر به صورت خودکار تنظیم شده است. این گزینه بهترین گزینه را براساس سرعت و اتصال اینترنت شما انتخاب می کند.
نماد، کیفیت ویدیو را به SD یا HD تنظیم کنید . به طور پیش فرض کیفیت تصویر به صورت خودکار تنظیم شده است. این گزینه بهترین گزینه را براساس سرعت و اتصال اینترنت شما انتخاب می کند. نماد دوربین را انتخاب کنید .
نماد دوربین را انتخاب کنید . نماد رکورد را انتخاب کنید ، سپس وقتی که انجام شد، دوباره ضربه بزنید.
نماد رکورد را انتخاب کنید ، سپس وقتی که انجام شد، دوباره ضربه بزنید. یا خاموش کردن صدا
یا خاموش کردن صدا  ، نماد بلندگو را لمس کنید.
، نماد بلندگو را لمس کنید.




وهاج
کد ۱۸ رقمی برای فعالسازی yi cloud رو باید از کجا بیارم ؟
رایانه همراه
سلام در صورتیکه کالای شما با گارانتی رایانه همراه خریداری شده با واحد گارانتی تماس بگیرید 88799877 داخلی 105
علیرضآ
سلام من نسخه چینی رو داشتم به اشتباه اپدیت کردم میگه فقط در چین میشه استفاده کرد
باید دانگرید بشه چطور میشه انجام داد؟؟
رایانه همراه
سلام با آپدیت دوربین های نسخه چین به دلیل تحریم ها دوربین غیرقابل استفاده میشه – لطفا با گارانتی تماس بگیرید.
محمدامین
آیا میشه دوربین رو مستقیم به موبایل متصل کرد؟ بدون نیاز به اینترنت وای فای منظورم اتصال p2p ه
محمد
دوربین yi1080 هوم گلوبال رو باگارانتی شما خریدم. چراغش زرد ثابته و با دکمه ریست ریست نمیشه چکار کنم
وحید حافظ سهزابی
سلام
من اتفاقی دلیت اکانت کردم
الان دسترسی به پشت دوربین نیست که ریست کنم و دوباره کارهای اتصال دوربین به گوشی رو انجام بدم ریست هم نکردم،وقتی ایمیل رو میزنم میگه یه همچین اکانتی وجود نداره ،دوباره با همون ایمیل اکانت ساختم و وارد شدم اما دوربینهارو نیاورد و میگه دوباره pair کن
میشه بگید چطور میتونم بدون ریست کردن از پشت و اسکن پشت دوربین pair کنم؟
وحید زارع
سلام آیا با دو موبایل میشه به یک دوربین وصل بود ؟
حسن
سلام دوربین من نسخه چینی هستش..متصل میشه به نرم افزار ولی وقتی درصد اتصال میاد بیشتر از ۲۵ درصد نمیره و یهو ارور میده که دوربین خاموش شده و از منور روشنش کن..این چرخه ادامه داره و دوربین چیزی نشون نمیده .. لطفا راهنماییم کنین
رایانه همراه
با سلام به دلیل آپدیت فریمور دوربین هست – لطفا با بخش خدمات تماس بگیرید در صورت امکان برای شما درست میکنند
رامتین
سلام فرمت کردنو دقیق میگین
Email
دوربین به موبایل وصله ولی باید فیلتر شکن روشن باشه تا نون بده قبلا خوببود
محسن
سلام
آیا میشود دوربین نظارتی رو بدون اتصال به دستگاه وای فای و مستقیم به گوشی وصل کرد
Email
دوربین به موبایل وصله ولی باید فیلتر شکن روشن باشه تا نشون بده قبلا خوببود جدیدا اینطور شده
اقای افتاده
سلام دوربین من که کد وای فای اسکن میکند چراغش ابی میشود ولی وصل به گوشی نمیشود علت چیست لطفا راهنماییم کنید
رایانه همراه
سلام لطفا تماس با گارانتی
مجید
سلام وقت بخیر من دوربینم چراغ زرد رنگش ثابت مونده هر کاری میکنم نه ریست میشه از برق هم میکشم میزنم همچنان چراغ زرد رنگ ثابته و دوربین کار نمیکنه چیکار کنم؟
حسن
سلام
من دوربینم زمانی که مموریش پر میشه دیگه امکان دیدن تصاویر رو با اپلیکیشن نداره. آیا این مشکل رو همه دارند و تنظیم خاصی برای رفع این مشکل وجود داره؟
ممنون
می همراه
سلام
نباید از یه حدی بیشتر فول بشه. سیستم گوشیتون رو اپدیت کنید به طور متناوب و چک کنید ویروس نداشته باشه خود گوشی و کارت حافظه.
خلیل
سلام چطور میشه دوربین ها روی لب تاب اضافه کرد ؟
رایانه همراه
سلام متوجه منظورتون نشدم
حمید
سلام ایا انتقال تصویر دوربینهای فوق از،طریق p2p تحریم هست و امکان پذیر نیست
رایانه همراه
سلام بله متاسفانه
مهران
سلام دوربین من ۲سال بدون مشکل کارکرد نسخه گلوبال هست و اصلا آپدیت نکردم الان مدتیه تصویر دارم ولی مموری کارت روی تنظیمات نیست تا فرمت کنم و در نتیجه رکوردها رو اصلا نمیاره .ممنون
محمد
دقیقا منم همین مشکل رو دارم ، مموری جدید هم خرید ، ریجن ها مختلف هم امتحان کردم نشد ، گمون کردم فقط مشکل من باشه ، کلا گزینه از برنامه ش پاک شده، احتمالا اجبارا میخواد مجبور کنه از کلود استفاده کنیم ، لطفا رایانه همراه کمک کن !
پشتیبان
با سلام و وقت بخیر لطفا برای حل مشکلتون با مرکز گارانتی شرکت تماس بگیرید
دارابی
سلام من دوربین آبدیت کردم از کار افتاده لطفا توضیح بدید
رایانه همراه
سلام متاسفانه نباید به روز رسانی میکردید، اما با تماس با گارانتی مشکلتون حل میشه
محمد
سلام وقت بخیر لطفا راهنمایی بفرمایید ، گزینه کارت حافظه کلا از تنظیمات برنامه حذف شده و ندارمش ، کشور ها هم امتحان کردم ، فایده ای نداره ..
رایانه همراه
دوربین را به روز رسانی کردید؟
محمد
، روی کشور ایالات متحده مشکل بر طرف شد
رایانه همراه
خیلی هم عالی
So
سلام من تمام مراحل رو انجام میدم و کانکت هم میشه به وای فای خونم اما فقط با همین وای فای خونم تصویر نشون داده میشه مثلا از خونه بیرون برم با اینترنت موبایلم هیچ تصویری نمیبینم باید چی کار کنم ؟؟؟؟
Admin mihamrah
سلام
در بخش تنظیمات در بخش برنامه ها چک کنید که اجازه دسترسی می هوم به اینترنت همراه را داده باشید